How to enable managed services so that customers can create a website and upload their content on a virtual server.
Overview
Managed services are enabled by default, but you also need to specify that your image supports managed services for the feature to work properly. Currently we support Debian and Redhat based distributions.
The VPS Agent components
The VPS Agent consists of the following two main components:
- Automation Server – Responsible for deploying the VPS Agent component to the virtual machine.
- Virtual machine – Handles all the provisioning logic inside the server.
Image 1: Flowchart describing the Atomia VPS Agent components.
As nothing additional is required of the image itself, it works out of the box on supported distributions (Debian and Redhat based).
Enabling VPS Agent
- Open the OpenStack provisioning module configuration located on the Automation Server machine: C:\Program Files (x86)\Atomia\AutomationServer\Common\Modules\Atomia.Provisioning.Modules.OpenStack.dll.config.
- In the AvailableImages section, add or change the attribute supports_managed_services to true. Do this for each of the images you want to support managed services on.
- The managed service option is now visible in the Edit view for a virtual server as well as in the top menu option Managed services.
"AvailableImages": [
{
"name": {
"default": "Linux Ubuntu Trusty 14.04"
},
"description": {
"default": "Ubuntu is a fast, secure and easy-to-use operating system used by millions of people around the world.",
"sv": "Ubuntu ar ett fritt operativsystem baserat pa linuxkarnan. Ubuntus malsattning ar bland annat att vara ett aktuellt, stabilt operativsystem for den genomsnittlige anvandaren, med ett starkt fokus pa anvandarvanlighet och enkel installation."
},
"image_id": "7679d9d1-172b-48f4-82e5-3c5bd8ff9bab",
"product_id": "VPS-LINUX",
"admin_password_set": true,
"ssh_username": "ubuntu",
"ssh_port": "22",
"enable_password_reset": "false",
"supports_managed_services": "true"
},
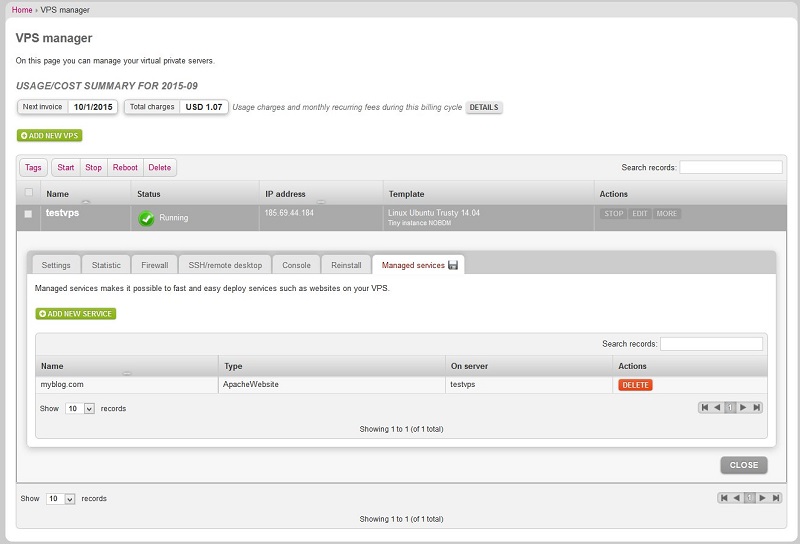
Image 2: Manage websites on your virtual machine.
Enabling a virtual host
The Automation Server communicates with the agent over SSH, so port 22 needs to be open on the virtual machine. Perform the following actions on the server:
- Install Apache, PHP and other required packages.
- Extract the archive containing the website files.
- Create a virtual host in Apache.
- Perform configuration tests.
- Enable the virtual host.
- Reload Apache.
If any of the above action goes wrong, a rollback is performed and the action cancelled.